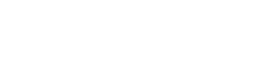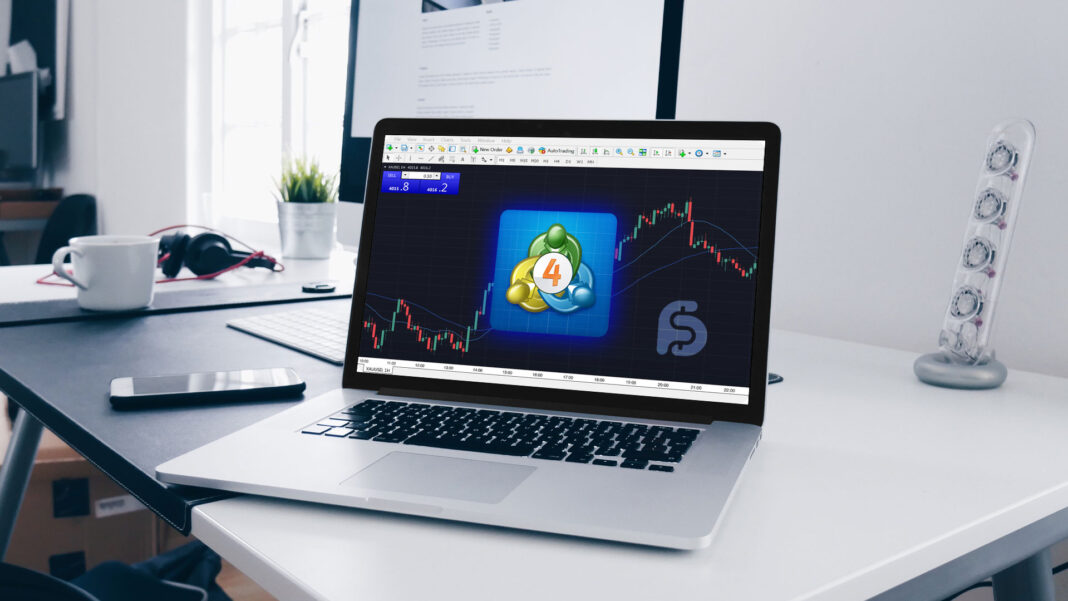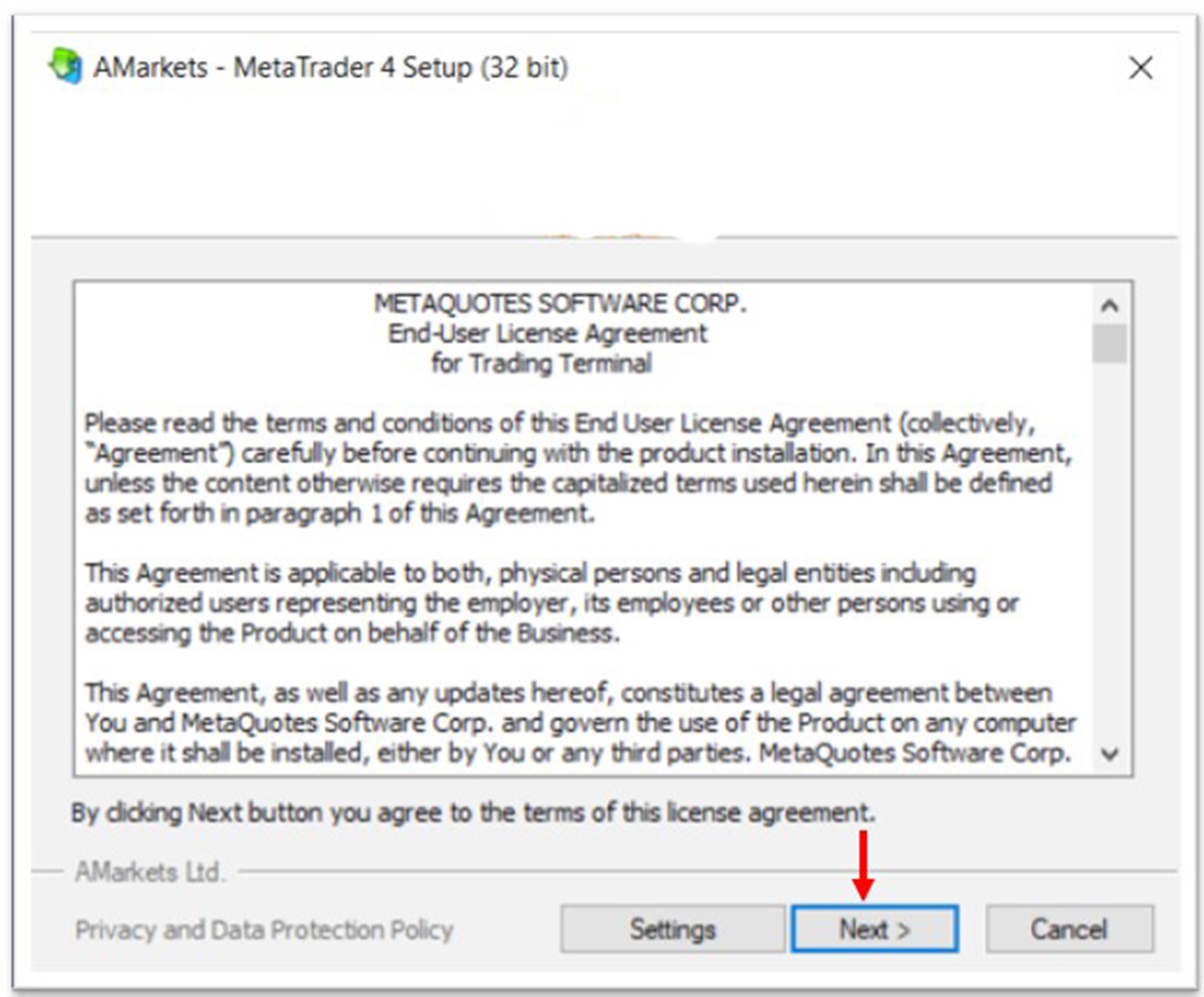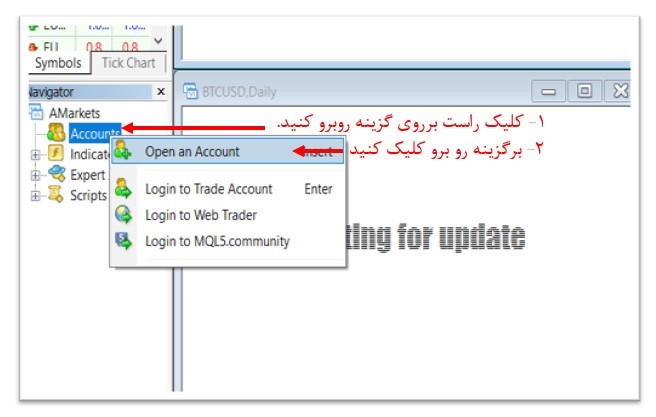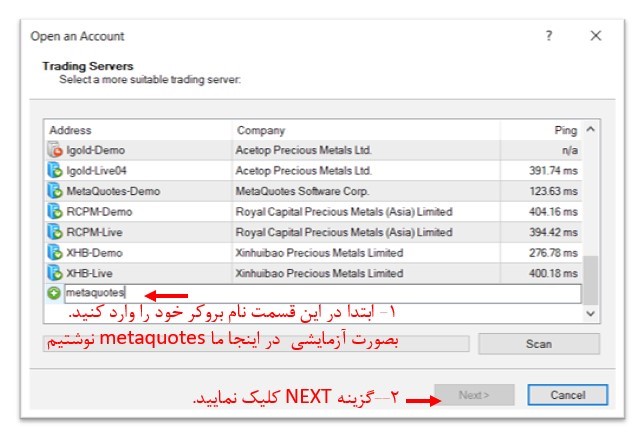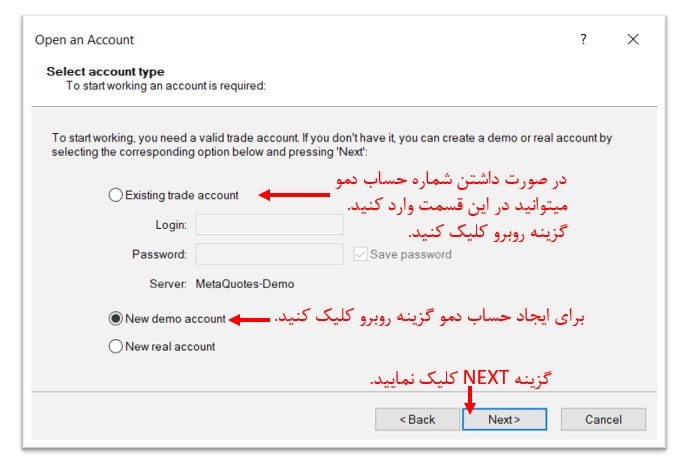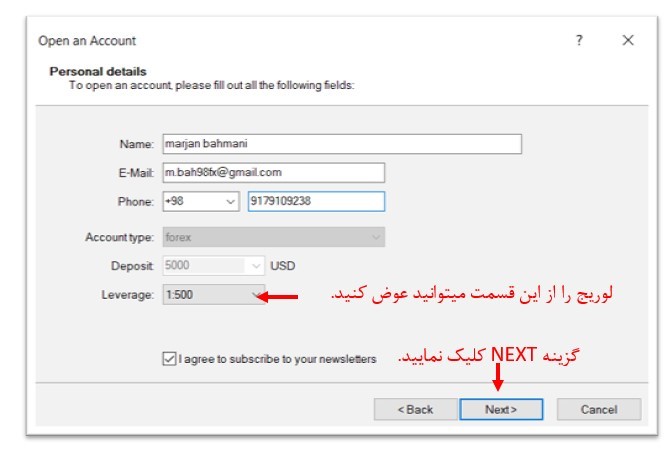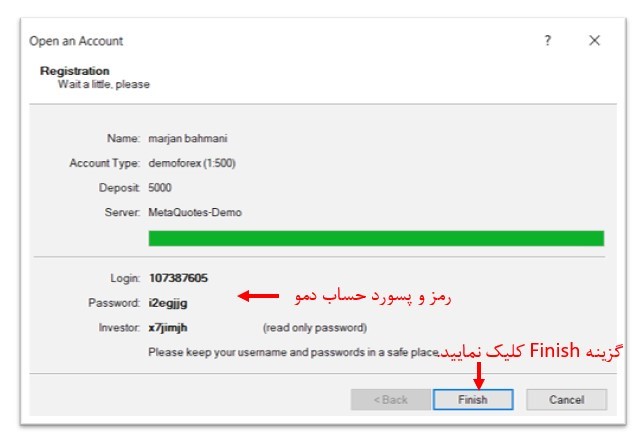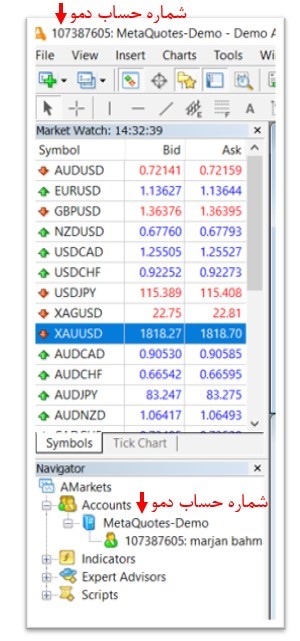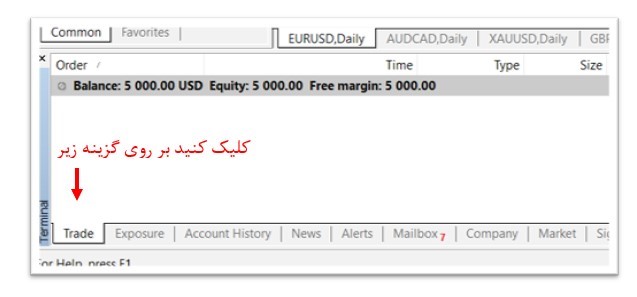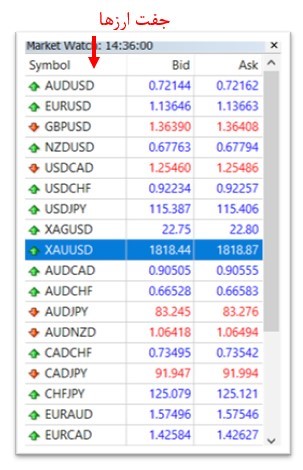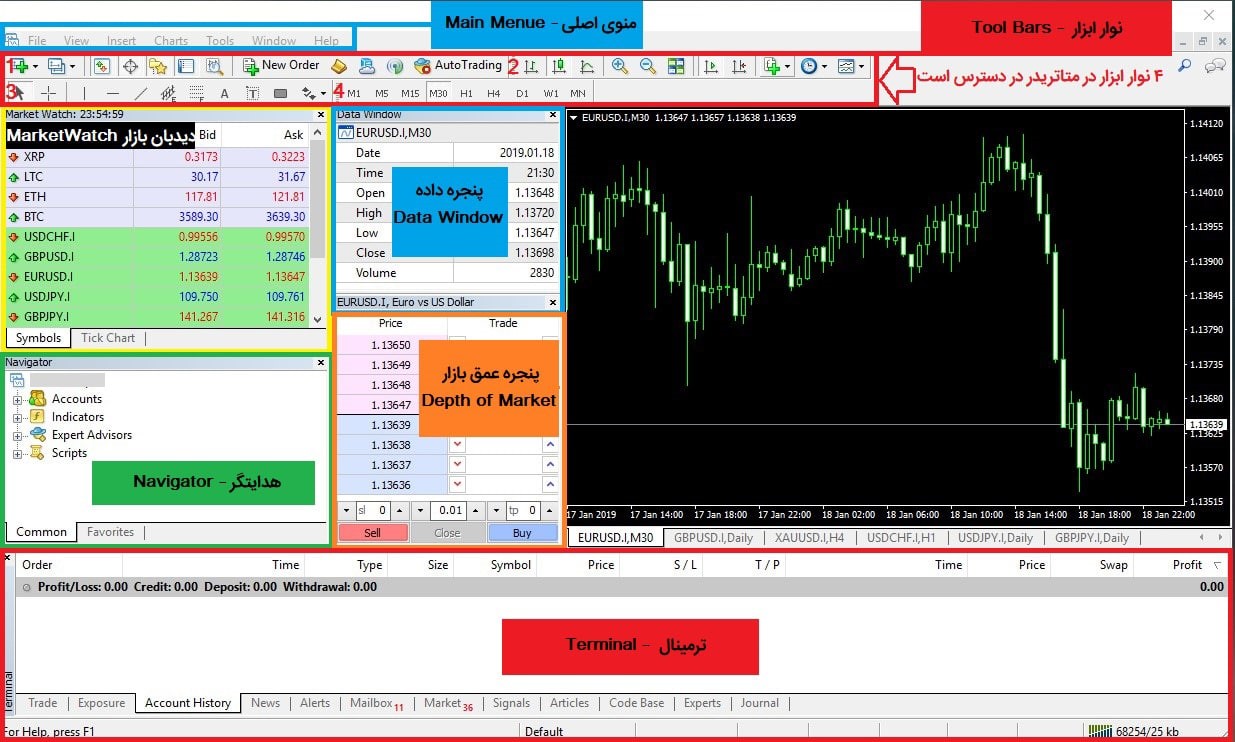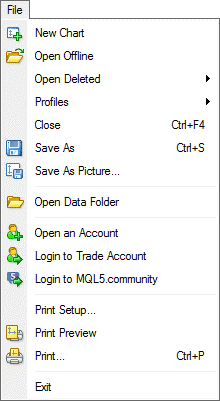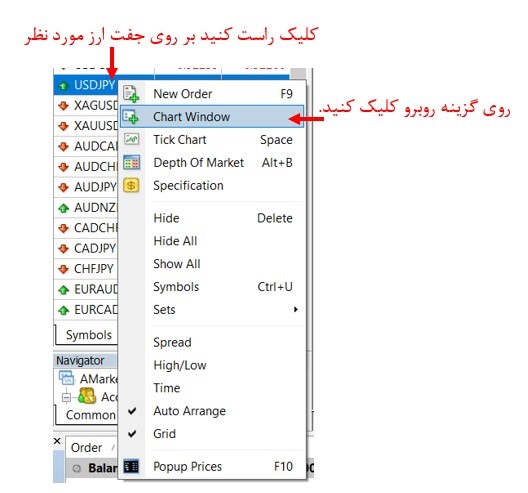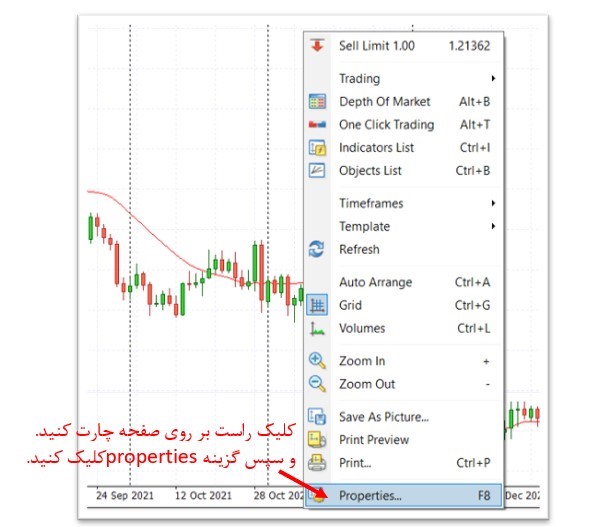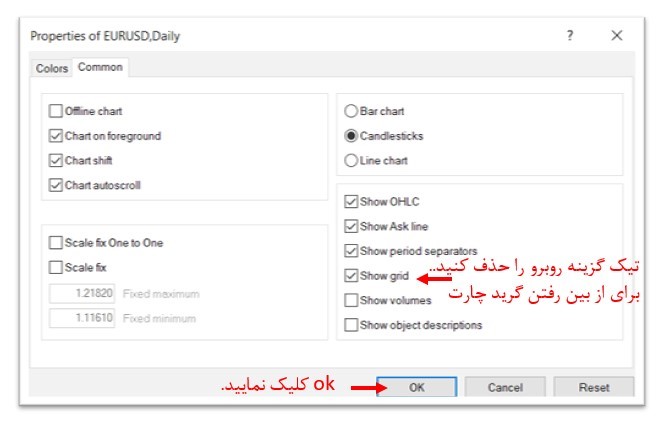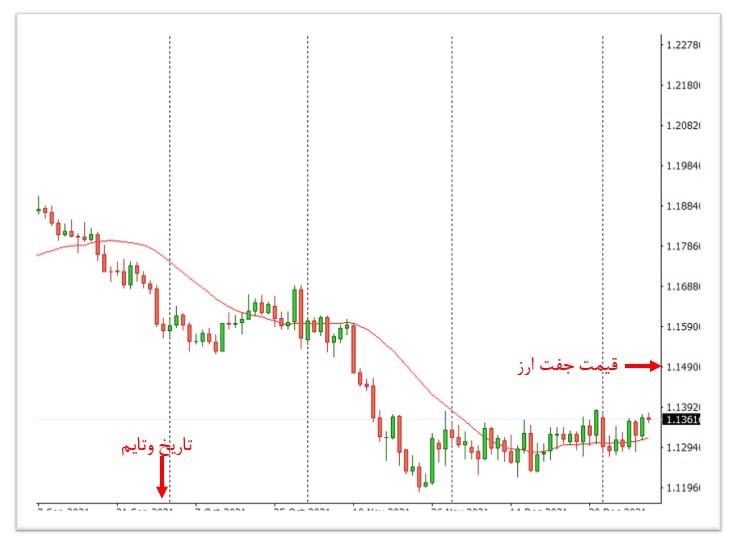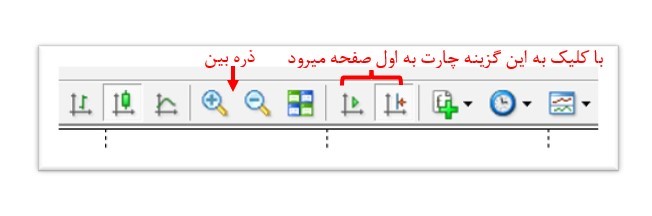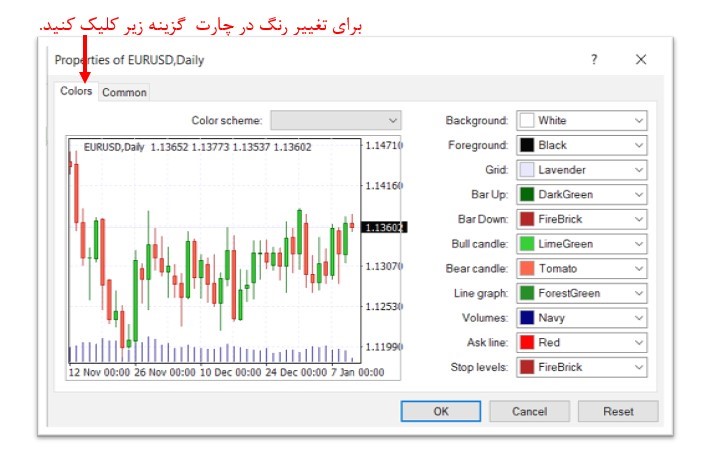متاتریدر یک نرم افزار قوی و پیشتاز در فضای معاملاتی بازارهای جهانی، به منظور تحلیل و آنالیز روندها به کار می رود. متاتریدر توسط کارگزاری ها و معامله گران بازارهای مختلف از جمله بازارهای آتی، فارکس و سی اف دی مورد استفاده قرار می گیرد. به دلیل ساخت ربات و اسکریپت و اجرای آن برای سهولت فرصتهای معاملاتی در این نرم افزار بین معامله گران فارکس محبوبیت خاصی پیدا کرده است. امکان نصب بر روی گوشی این امکان را به افراد می دهد تا در هر زمان و مکانی، معاملات خود را راحت تر انجام دهند. نرم افزار متاتریدر در دو نسخه متاتریدر 4 و بعدها متاتریدر 5 به ترتیب در سالهای 2005 و 2010 عرضه شدند.
متاتریدر 4 چیست و چرا آن را انتخاب کنیم؟
متاتریدر یک نرمافزار پیشرفته برای تحلیل و معاملات در بازارهای مالی جهانی است. این پلتفرم توسط کارگزاریها و معاملهگران در بازارهای مختلفی از جمله فارکس، بازارهای آتی و CFD استفاده میشود. محبوبیت متاتریدر به دلیل امکان ساخت رباتها و اسکریپتها برای خودکارسازی معاملات است. با وجود قابلیت های بالای MT5، برخی افراد هنوز متاتریدر 4 را به دلیل برتری در قابلیت های خودکارسازی و سرعت معاملات و قابلیتهای متنوع و رایگان آن ترجیح می دهند. در نهایت انتخاب متاتریدر 4 به نیازهای خاص هر معاملهگر بستگی دارد.
شباهت متاتریدر 4 و متاتریدر 5
هر دو نرم افزار به دلیل قابلیتهای تجارتی بالا و رایگان بودن شان، بین معامله گران بسیار محبوب و کاربردی هستند. هر دو نسخه توسط شرکت روسی MetaQuotes طراحی شده است. با وجود اینکه متاتریدر 5 پنج سال بعد از معرفی متاتریدر 4 معرفی شده است، اما متاتریدر 4 همچنان از محبوبیت بیشتری برخوردار می باشد. دانلود و نصب این دو نرم افزار بسیار آسان بوده و شبیه بهم است. قابلیت نسخه آزمایشی در متاتریدر این امکان را برای معامله گران تازه وارد فراهم کرده است تا بدون واریز وجه، در شرایط واقعی بازار فارکس معامله کنند.
تفاوت متاتریدر 4 و متاتریدر 5
اولین و مهم ترین تفاوت در بین این دو نسخه در زیرساخت کدنویسی و برنامه نویسی است. برای معامله گرانی که به صورت دستی معاملات خود را انجام می دهند فرقی ندارد، اما متاتریدر 5 برای برنامه نویسانی که زبان MYSQL و کسانی که از اکسپرت یا انجام خودکار معاملات توسط ربات استفاده میکنند، کاربرد بیشتری دارد. دومین تفاوت در سرعت معامله در این دو نسخه است. سرعت معامله در متاتریدر 5 بسیار بالاتر از متاتریدر 4 است. ( به دلیل اینکه متاتریدر 4 سیستمی 32 بیتی است؛ درحالیکه متاتریدر 5 سیستمی 64 بیتی است. به همین دلیل از سرعت بالاتری برخوردار است.) از دیگر تفاوت ها می توان به وجود برخی از برنامه ها و اندیکاتورها اشاره نمود که در هر دو نسخه ممکن است بعضی از آنها وجود نداشته باشد. در بعضی از مواقع ممکن است هزینه های انجام معاملات که شامل کمیسیون و اسپرد فارکس است، در دونسخه متفاوت باشد. با توجه به نتایج تست های انجام شده، دقت متاتریدر 5 در دخیره سازی اطلاعات بهتر بوده و از عملکرد بالاتری برخوردار است. با وجود تفاوت های موجود متاتریدر 4 همچنان در بین معامله گران محبوب بوده و همچنان یکی از نرم افزارهای پرقدرت به شمار می آید.
نرم افزار متاتریدر 4
متاتریدر 4 (MT4) یک برنامه معاملاتی که توسط معامله گران و کارگزاران معاملات خود را در انجام انجام میدهند. این برنامه توسط معامله گران برای ارسال و جابه جا کردن سفارشات، قیمت لحظه ای ارزها، انجام تحلیل تکنیکال و تحلیل بنیادی مورد استفاده قرار می گیرد. از دیگر مزیت های این برنامه می توان به انبوهی از جفت ارزها و اندیکاتورهایی که در اختیار کاربران خود قرار داده است. باید بدانید که در نسخه موبایل، کامپیوتر و همچین نسخه وب در دسترس است؛ ولی از طریق نسخه وب سایت دارای محدودیت هایی از جمله امکان اجرا و ساخت ربات و اکسپرت و یا افزودن اندیکاتورهای بیشتر را برای کاربران فراهم نمی کند.
آموزش نصب متاتریدر 4
درحال حاضر متاتریدر 4 از محبوبیت و عمومیت بیشتری نسبت به متاتریدر 5 برخوردار است و کارگزاران بیشتری با متاتریدر 4 کار میکنند. البته باید گفت که تفاوت چندانی با یکدیگر ندارند. در نگاه اول شاید محیط برنامه متاتریدر برایتان سخت و پیچیده باشد؛ اما اگر بخش های برنامه را به درستی یاد بگیرید، کار با آن بسیار آسان خواهد شد. نصب هر دو نسخه MT4 و MT5 مانند هم می باشد.
دانلود متاتریدر 4
برای دانلود متاتریدر دو راه وجود دارد:
- از سایت کارگزاری فارکس که میخواهید در آن معامله را انجام دهید، دریافت کنید.
- به طور مستقیم از سایت متاتریدر دانلود کنید.
روش اول کم دردسرتر و منطقی تر است. پس از آن که نرم فزار را دانلود کردید، نوبت به نصب آن می رسد.
طبق تصویر زیر، برروی کلمه Next کلیک کنید.
توجه کنید که در هنگام نصب برنامه متاتریدر باید سیستم شما به اینترنت متصل باشد تا نصب به صورت کامل انجام پذیرد.
هنگامی که نصب برنامه تمام شد، برروی Finish کلیک کنید.
پس از نصب کامل برنامه، صفحه ی متاتریدر به صورت خودکار برایتان باز خواهد شد. در این صفحه شما میتوانید چارت ها و دیگر صفحات برنامه را ببینید.
نکته: دقت کنید اگر برنامه متاتریدر را باز کردید و چارت ها را اتوماتیک مشاهده نکردید، باید حتماً یک حساب آزمایشی ایجاد کنید.
آموزش باز کردن حساب آزمایشی در برنامه متاتریدر
برای ایجاد یک حساب دمو یا آزمایشی مانند تصویر از قسمت Navigator، برروی Account کلیک راست کرده و سپس گزینه Open an account کلیک کنید.
در صفحه ای که باز کردید همانند تصویر پایین برروی قسمت سبز کلیک کنید تا سرور metaquotes برایتان نمایش داده شود. در این قسمت نام بروکر یا کارگزار خود را وارد نمایید. سپس گزینه Next را کلیک کنید.
همانند تصویر زیر سرور MetaQuotes-Demo را انتخاب کنید تا به رنگ آبی دربیاید و سپس گزینه Next را مانند دفعات قبل انتخاب کنید.
در این قسمت اگر از قبل حساب آزمایشی یا دمو داشته باشید، با انتخاب گزینه Existing trade account و با وارد کردن اطلاعات خود در قسمت های Login و Password و سپس با کلیک کردن روی دکمه Finish وارد حساب آزمایشی خود در متاتریدر می شوید.
اگر تا به حال در برنامه متاتریدر حسابی نداشتید و قصد بازکردن یک حساب جدید را دارید، برای ایجاد حساب برروی گزینه New demo account کلیک کنید و سپس گزینه Next را انتخاب کنید.
موارد خواسته شده در تصویر زیر مانند نام، ایمیل، شماره تلفن خود و سایر مشخصات را وارد نمایید. بعد از وارد نمودن اطلاعات، گزینه تیک را زده و سپس روی Next کلیک کنید.
در مرحله آخر مانند تصویر زیر مشاهده می کنید که لاگین و رمز حساب ما ایجاد شده و هنگامی که برروی گزینه Finish کیک کنید، وارد حساب آزمایشی خود می شوید.
دقت کنید در قسمت بالا سمت چپ تصویر زیر شماره حساب آزمایشی حساب شما نمایش داده شده و در قسمت گوشه ی صفحه اطلاعات حسابی که در آن وارد شده اید را مشاهده می کنید.
با کلیک کردن برروی قسمت Trade می توانید اطلاعاتی مانند موجودی حساب خود را مشاهده کنید.
همچنین می توانید لیست جفت ارزهای موجود را درصفحه نیز مشاهده کنید.
متاتریدر در نسخه تلفن همراه
همانطور که گفتیم، نرم افزار متاتریدر در نسخه تلفن همراه نیز قابل اجرا است. این قابلیت به شما این امکان را می دهد تا در هر زمان و مکانی روند بازار و سهام خود را با استفاده از ابزارها و نمودارهای تحلیلی بررسی کنید. برای نصب بر روی موبایل، شما به یک تلفن هوشمند، اینترنت و حساب کاربری ساخته شده نیاز دارید. نرم افزار متاتریدر دو نسخه اندروید و IOS را پشتیبانی می کند. ابتدا نیاز است یک حساب کاربری را در کارگزاری مورد نظر ایجاد کنید. سپس ثبت نام کرده و اطلاعات مورد نظر را برای ورود به حساب خود دریافت کنید.
آموزش نصب متاتریدر در تلفن همراه
برای نصب کافی است سه مرحله زیر را طی کنید. سپس میتوانید معامله خود را شروع کنید.
-
دانلود نرم افزار
در ابتدا باید نسخه مورد نظر را دانلود نمایید. دو روش برای دانلود متاتریدر 4 و 5 وجود دارد:
- دانلود به صورت مستقیم از سایت اصلی متاتریدر. سایت metatrader4.com برای نسخه MT4 و سایت www.metatrader5.com برای دانلود نسخه MT5
- دانلود برنامه از Play Store برای نسخه اندروید و از App Store برای نسخه IOS
اگر قصد دانلود برنامه اختصاصی این نرم افزار برای کارگزاری خاص را دارید؛ کافی است با استفاده از نام کارگزاری مورد نظر برنامه را جستجو کنید.
-
انتخاب سرور
پس از دانلود و نصب برنامه، دومین مرحله باز کردن نرم افزار با استفاده از دکمه Open است. اگر تاحالا حسابی نساختید باید این کار را انجام دهید. ولی اگر از قبل حساب کاربری دارید، با انتخاب گزینه Login To An Existing Account به حساب کاربری خود در در این برنامه وارد شوید.
پس از ساخت و وارد شدن به حساب کاربری خود، صفحه ای برای انتخاب سرور کارگزار برایتان نمایش داده می شود. لازم است نام سرور کارگزار مورد نظر را وارد نمایید.
نکته قابل توجه این است که اگر حساب کاربری شما آزمایشی باشد گزین های که Demo Server را دارد انتخاب کنید. درغیر این صورت گزینه با پسوند Real Server را انتخاب کنید.
-
ورود به حساب معاملاتی
آخرین مرحله ورود به حساب معاملاتی است. در این مرحله باید اطلاعات حساب خود در قسمت Login و Password وارد نمایید. سپس گزینه Sign In را انتخاب کنید. اطلاعات شما از طریق ایمیل برایتان ارسال می شود.
پس از طی کردن مراحل فوق، اکنون برنامه معاملاتی متاتریدر در اختیار شما قرار دارد. از این پس می توانید در هر لحظه و هر زمانی معاملات خود را انجام دهید.
قسمتهای مهم در برنامه متاتریدر
کار با برنامه متاتریدر شاید برایتان سخت و دشوار به نظر برسد؛ اما با یادگیری بخش های آن به مرور برایتان راحت و لذتبخش خواهد بود.
در اینجا بخش های مهم برنامه متاتریدر را برایتان توضیح دادیم.
- منو اصلی (Main Menu)
- نوار ابزار (Toolbars)
- مارکت واچ (Market Watch)
- عمق بازار (Depth of market)
- پنجره داده (Data Window)
- هدایتگر (Navigator)
- ترمینال (Terminal)
- پنجره تست (Tester)
کار با منوی اصلی برنامه
در این قسمت تمامی دستوراتی که در متاتریدر اجرا می شوند، وجود دارد. منوی اصلی نشانگر چندین برگۀ دسته بندی شده است.
- فایل (File): به کمک منوی فایل، کار با نمودارها، ذخیره داده، چاپ و پروفایل انجام می شود.
- نمایش (View): همه ی دستورات و تنظیمات بخش نوار ابزار، زبان رابط گرافیکی و مدیریت پنجره های اصلی برنامه در این بخش است.
- درج (Insert): تمامی اشیا مانند بررسی خطوط تکنیکال، مدیریت اندیکاتورهای تحلیل تکنیکال و… که می توان به نمودار قیمت اضافه کرد، در قسمت درج قرار دارد.
- نمودارها (Charts): همه دستورات لازم برای نحوه نمایش قیمت ها در نمودار، مقیاس، مدیریت ابزارهای الحاق شده به نمودار در این بخش است
- ابزارها (Tools): تنظیمات کلی برنامه، متغیرهای اصلی نرم افزار، تاریخچه قیمت، دسترسی به بخش برنامه نویسی برنامه و سایر ویژگی ها در این بخش است
- پنجره (Window): لیست نمودارهای بازو موقعیت آنها و تمامی دستورات مربوط به مدیریت پنجره در این منو قرار دارند.
- راهنما (Help): با کمک گزینه های بخش راهنما اطلاعات بیشتری درمورد استفاده از متاتریدر به دست آورید.
منوی فایل
مدیریت پروفایل، کار با نمودارهای فارکس و امکان استفاده از قیمتها و نمودارهای تاریخی با استفاده از بخش فایل انجام می شود.
دستورات موجود در قسمت فایل:
- نمودار جدید (New Chart): همانطور که از اسمش پیداست، به کمک آن نمودار جدیدی را میتوانید باز کنید. در این گزینه لیستی از نمادهای معاملاتی وجود دارد. با انتخاب نماد مدنظرتان میتوانید نمودار آن را باز کنید.
- نمودار آفلاین قیمتی (Open Offline): با استفاده از این دستور، نمودار آفلاین قیمت را باز کنید. نمودار آفلاین فقط شامل تاریخچه قیمتی است و اطلاعات جدید قیمت را نشان نمی دهد. همچنین برای تست استراتژی های فارکس و اکسپرت ها از آن استفاده نمایید.
- بازیابی نمودار حذف شده (Open Deleted): همۀ قالب های نمودار در پوشه Deleted موجود می باشند. اگر از تنظیمات بخش ترمینال “Save Deleted Charts To Reopon” را فعال کرده باشید، می توانید نمودارهایی را که قبلاً حذف کرده اید، بازیابی کنید.
- پروفایل ( profiles): پروفایل های خود را در برنامه متاتریدر در این قسمت مدیریت کنید.
- بستن (Close): برای بستن پنجره فعلی بکار می رود.
- ذخیره (Save As): تاریخچه قیمتی را در سه فرمت HTML، CSV و PRN دخیره کنید.
- ذخیره تصویر (Save As Picture): تصویر نمودار را در دو فرمت GIF و یا BMP ذخیره کنید. همچنین می توانید با کلیک راست کردن برروی نمودار و استفاده از دستور Save As Picture نمودار مورد نظر را دخیره کنید. با کلیک برروی دستور دخیره تصویر گزینه های متفاوتی از جمله “Active Workspace” که از کل صفحه متاتریدر عکس می گیرد، گزینه “Active Chart (As Is)” که تنها از نمودار فعلی در صفحه عکس می گیرد و “Active Chart” که با اندازه مشخصی از نمودار عکس می گیرد.
- بازکردن پوشه داده ها (Open Data Folder): داده های ذخیره شده، تاریخچه قیمتها، فایل های پیکربندی و برنامه MQL4 در این بخش قرار دارند.
- بازکردن یک حساب (Open An Account): با استفاده از این گزینه، یک حساب دمو یا آزمایشی در برنامه متاتریدر باز کنید.
- ورود به حساب معاملاتی (Login To Trade Account): پس از اجرای این دستور و وصل شدن به سرور معاملات خود را آغاز کنید.
- تنظیمات پرینت (Print Setup): تنظیمات کلی چاپ کردن را از این قسمت مشاهده می کنید.
- پیش نمایش پرینت (Print Preview): پیش نمایشی از قبل چاپ کردن صفحه را به شما نمایش می دهد.
- پرینت (Print): با استفاده از این دستور، از صفحه انتخاب شده پرینت سیاه و سفید بگیرید. اگر می خواهید صفحه مورد نظر برای پزینت رنگی باشد، در قسمت تنطیمات گزینه پرینت رنگی را فعال کنید.
- خروج (Exit): با استفاده از این دستور برنامه متاتریدر شما بسته می شود.
کار با نوار ابزار:
با استفاده از نوار ابزارها سرعت کار خود را در برنامه افزایش می دهید. این بخش دارای چهار نوع است که کپی از دستورات و توابع که در قسمت منوی اصلی قرار دارند. نوار ابزارها کاربرد بیشتری نسبت به سایر بخش های برنامه دارند.
کار با مارکت واچ
به کمک مارکت واچ نمادهای معاملاتی مانند موقعیت های معاملات و نمودار قیمت را میتوانید کنترل کنید.
کار با عمق بازار
این قسمت وضعیت فعلی بازار برای نمادی که مشخص کردید، استفاده می شود. معاملات خود را با استفاده از این بخش به راحتی کنترل کنید.
کار با پنجره داده
این پنجره اجازه انجام کاری را به شما نمی دهد و فقط برای ارائه اطلاعاتی در رابطه با اکسپرت، قیمت ها و اندیکاتورهای اعمال شده در نماد معاملاتی را به معامله گران بکار می رود.
کار با هدایتگر
حسابهای معاملاتی، اندیکاتورها، اکسپرت ها و اسکریپت ها در بخش هدایتگر قرار گرفته اند.
کار با ترمینال
این بخش بسیار کاربردی است و برای مدیریت معاملات، اخبارها، هشدارها، تاریخچه حساب و ثبت رویدادهای برنامه مورد استفاده قرار می گیرد.
کار با پنجره تست و بهینه سازی
از این پنجره برای تست و بهینه سازی اکسپرت ها بکار میرود.
آموزش مشاهده چارتهای قیمتی در متاتریدر
هنگامی که می خواهید چارت قیمتی هر جفت ارز را مشاهده کنید، کافی است روی آن کلیک راست کرده و گزینه Chart Window را انتخاب کنید.
میتوانید برای مشاهده بهتر چارت، خطوط گرید را حذف کنید. برای این کار برروی صفحه کلیک راست کرده و گزینه Properties را انتخاب نمایید.
سپس در صفحه ی نمایش داده شده، از قسمت Common تیک گزینه Show grid را بردارید و سپس گزینه Ok را بزنید.
همچنین لیست گزینه های موجود دیگر را که می خواهید آنها را حذف یا اضافه کنید، انتخاب نموده و با انتخاب گزینه Ok تغییرات اعمال میشوند.
در نمودارهای برنامه متاتریدر، نمودار عمودی نشان دهنده قیمت و نمودار افقی نشان دهنده زمان است.
با استفاده از ذره بین های بالای صفحه، اندازه چارت را به دلخواه کوچک و بزرگ کنید. با کلیک برروی گزینه نشان داده شده در تصویر زیر می توانید به قسمت جلوی چارت رفته و همچنین به صفحه برگردید.
آموزش تغییر رنگ کندل و اجزای چارت در متاتریدر
اگر میخواهید رنگ کندالها و اجزای دیگر چارت را تغییر دهید، کافی است بر روی صفحه چارت قیمت کلیک راست کرده و با انتخاب گزینه Properties و انتخاب گزینه Color وارد بخش تنظیمات گرافیکی شوید. در این قسمت می توانید رنگ کندال ها، رنگ صفحه و دیگر بخش ها را به راحتی تغییر دهید.
در بالای صفحه ی برنامه ابزارهای تحلیلی چارت وجود دارد.
سخن پایانی
در این مقاله قصد داشتیم شما را با نصب متاتریدر در نسخه دسکتاپ و تلفن همراه و ورود به حساب واقعی فارکس خود و انجام تمامی مراحل آن آشنا کنیم. متاتریدر یکی از قویترین و محبوب ترین برنامه های معاملاتی در بازار بین المللی فارکس به شمار می رود. به کمک نرم افزار متاتریدر معاملات خود را در هر زمان و مکانی انجام دهید. به همین دلیل از محبوبیت زیادی در بین کارگزاران و معامله گران سرتاسر جهان برخوردار است. با نصب هر یک از دو نسخه متاتریدر 4 و 5 بستر انجام معاملات ارزها برای شما فراهم خواهد شد.
این نرم افزار دارای نسخه موبایل، دسکتاپ و نسخه وب است. این امر به شما این امکان را می دهد تا در هر لحظه قیمت ارزها را به صورت آنلاین مشاهده کرده و سهام خود را با استفاده از ابزارهای موجود و نمودارهای تحلیلی بررسی کنید. امنیت برنامه معاملاتی متاتریدر با استفاده از روش های بکاربرده بسیار بالا بوده و این امکان را می دهد تا با خیالی آسوده معاملات خود را در بستری امن انجام دهید. برای ترید بهتر و آگاهانه تر بهتر است که سایت های تحلیلی فارکس را هم بررسی کنید.
سوالات متداول
-
متاتریدر چیست و چه کارهایی انجام میدهد؟
متاتریدر یک پلتفرم معاملاتی پیشرفته است که توسط شرکت روسی MetaQuotes توسعه یافته است. این نرمافزار به معاملهگران امکان میدهد تا بازارهای مالی را تحلیل کنند، نمودارها را بررسی کنند و معاملات خود را به صورت خودکار انجام دهند. دو نسخه متاتریدر 4 و متاتریدر 5 برای استفاده در دسترس است.
- تفاوت بین متاتریدر 4 و متاتریدر 5 چیست؟
مهمترین تفاوتها بین این دو نسخه شامل زیرساخت کدنویسی، سرعت معامله و امکانات بیشتری است که در متاتریدر 5 وجود دارد. MT5 با زبان برنامهنویسی جدیدتری طراحی شده است و امکان انجام معاملات سریعتر و دقیقتر را فراهم میکند. همچنین، برخی از اندیکاتورها و برنامههای خاص فقط در MT5 قابل دسترسی هستند.
- چگونه میتوان نرمافزار متاتریدر را نصب کرد؟
برای نصب متاتریدر، ابتدا باید در سایت مرجع ثبت نام کنید و نرمافزار را دانلود کنید. سپس با استفاده از مراحل ساده نصب، نرمافزار را بر روی کامپیوتر، موبایل یا سرور مجازی خود نصب کنید. متاتریدر 4 و 5 هر دو نسخههای قابل نصب بر روی ویندوز، اندروید و iOS دارند.
- آیا متاتریدر برای استفاده در تلفن همراه نیز مناسب است؟
بله، متاتریدر نسخههای مخصوص تلفن همراه برای سیستمعاملهای اندروید و iOS دارد. این نسخهها امکان دسترسی به ابزارهای تحلیلی و انجام معاملات را در هر زمان و مکانی فراهم میکنند.
- چرا متاتریدر بین معاملهگران محبوب است؟
متاتریدر به دلیل نصب آسان، ابزارهای تحلیلی قدرتمند، امکان خودکارسازی معاملات و دسترسی به سیگنالهای متعدد رایگان و پولی بین معاملهگران محبوبیت خاصی دارد. این پلتفرم همچنین امکان مشاهده نوسانات قیمت به صورت لحظهای و تجزیه و تحلیل دقیق بازار را فراهم میکند.